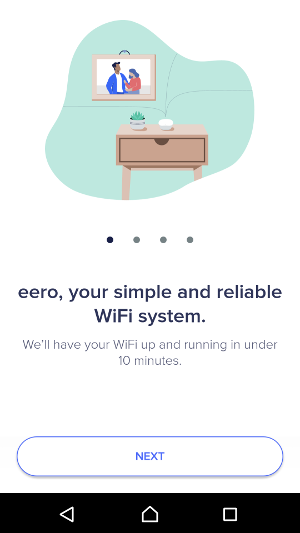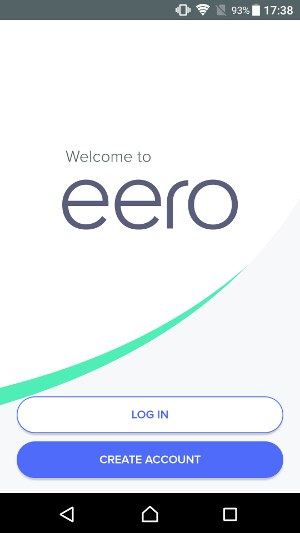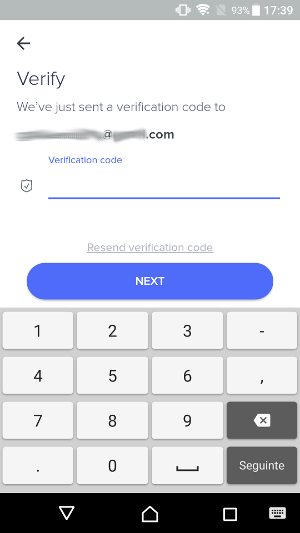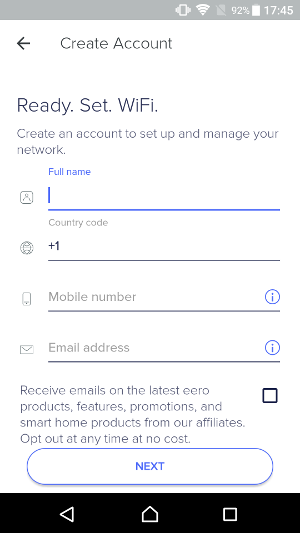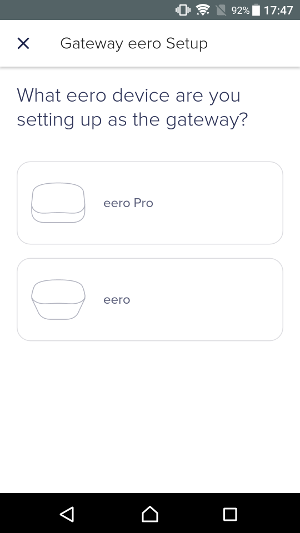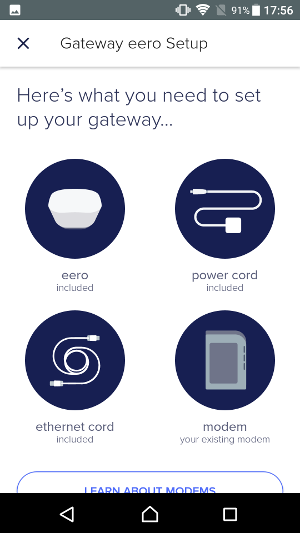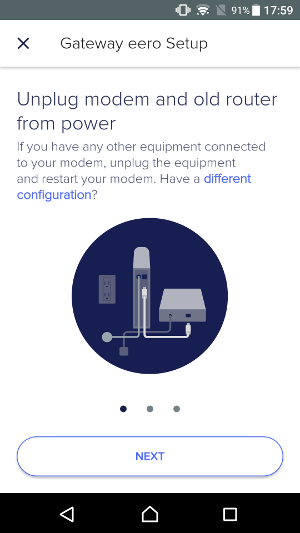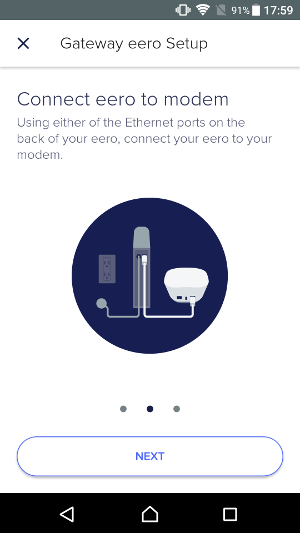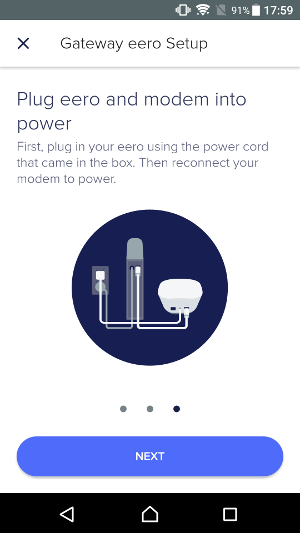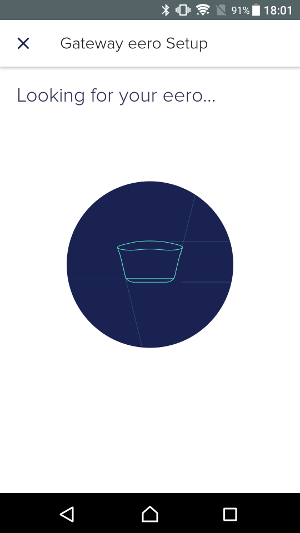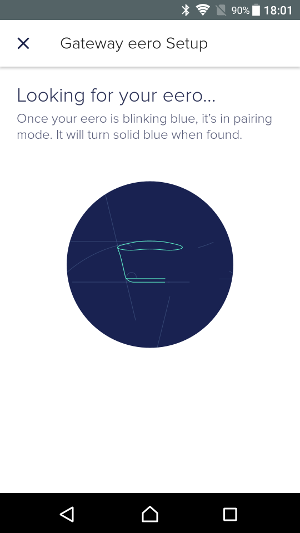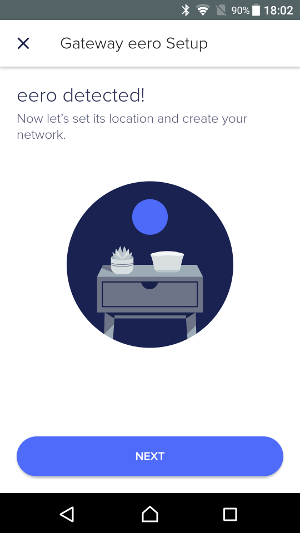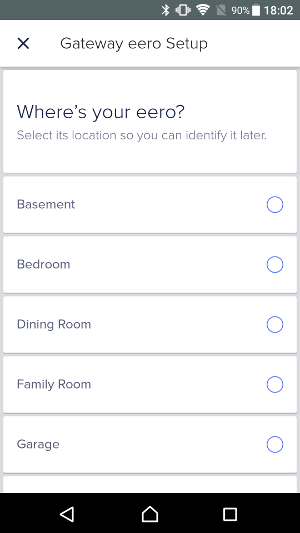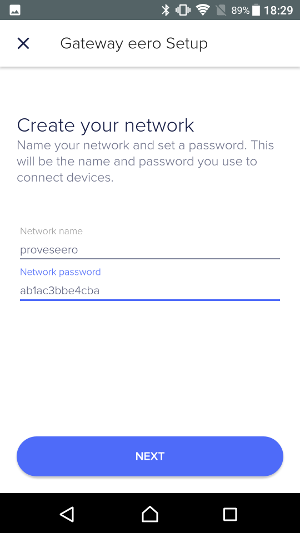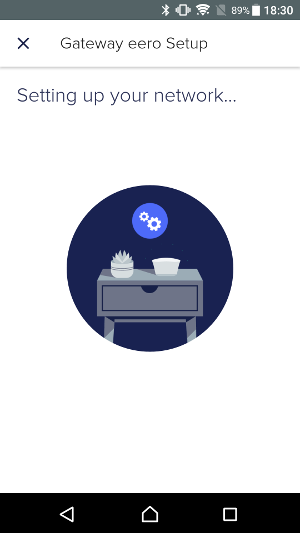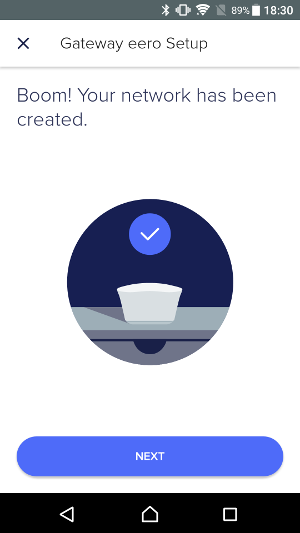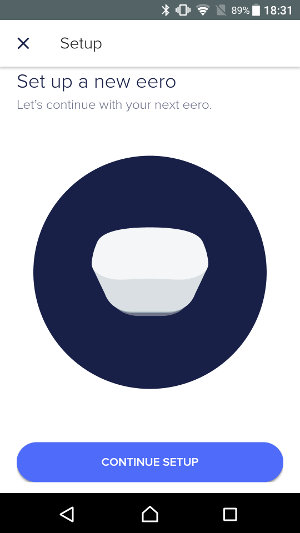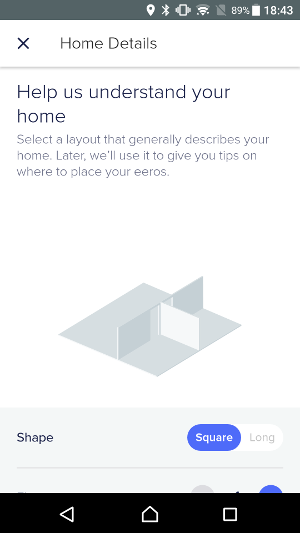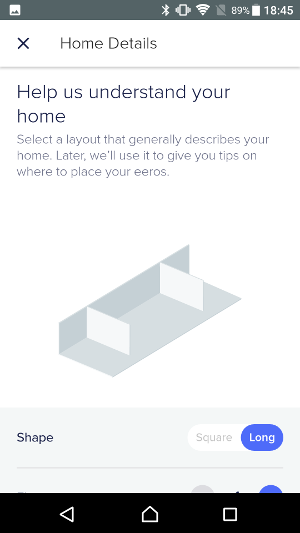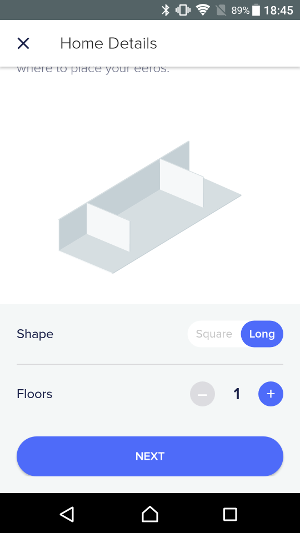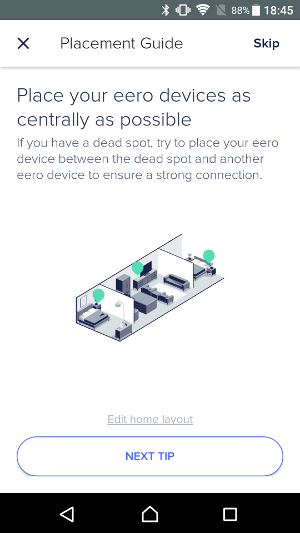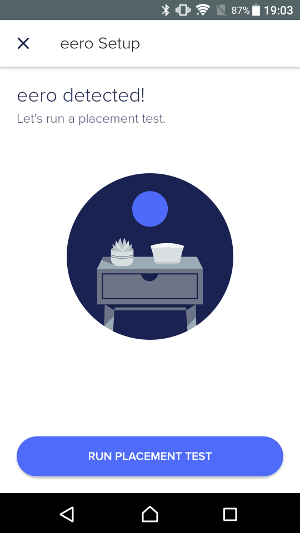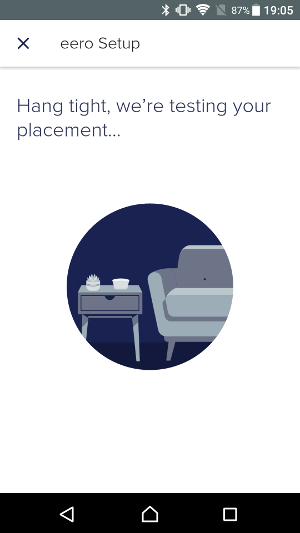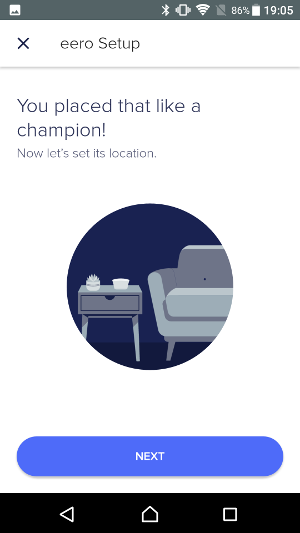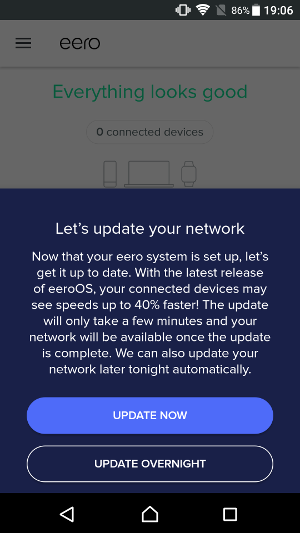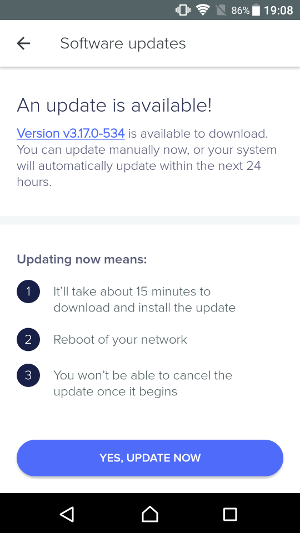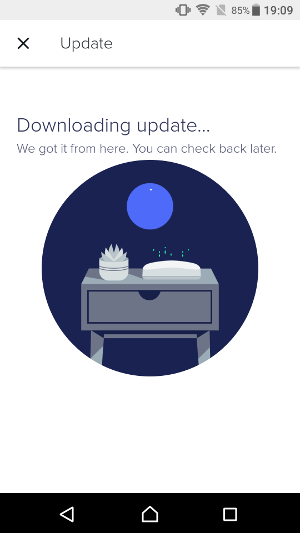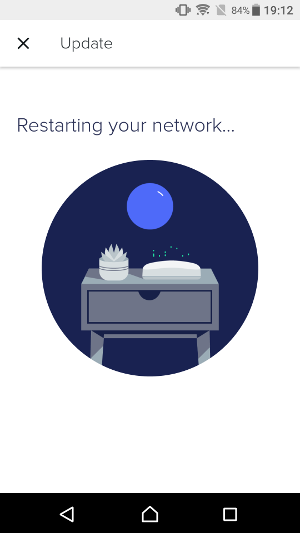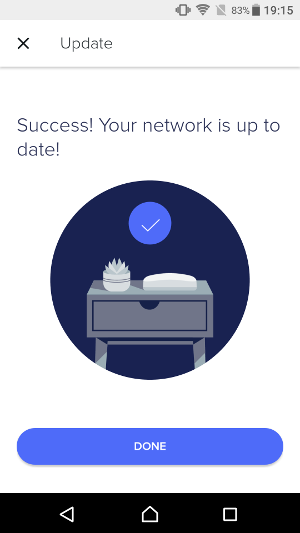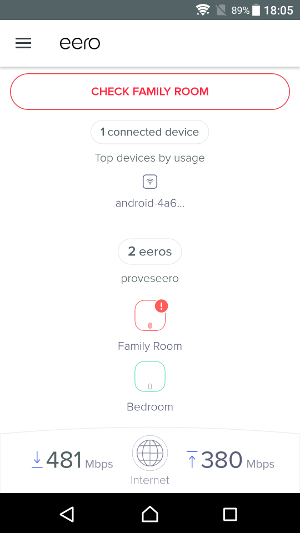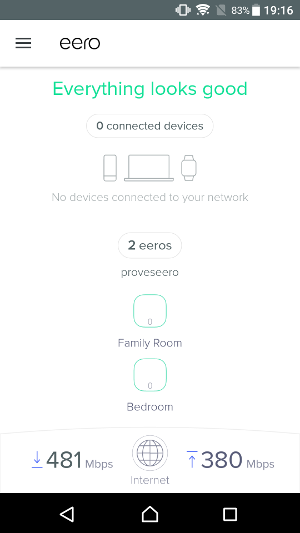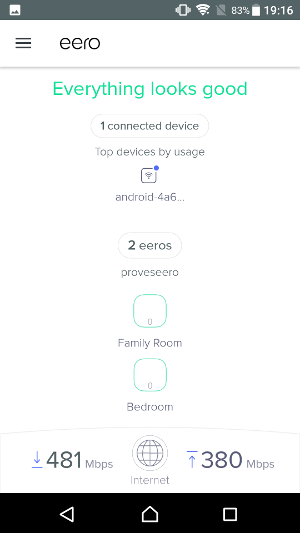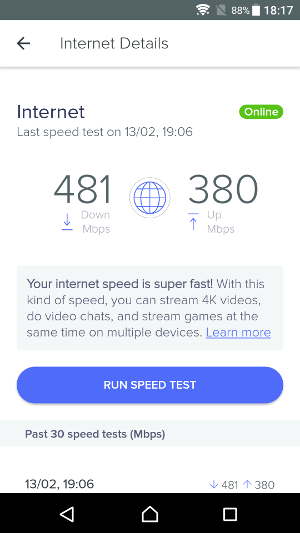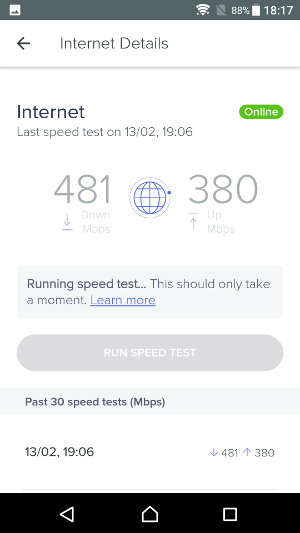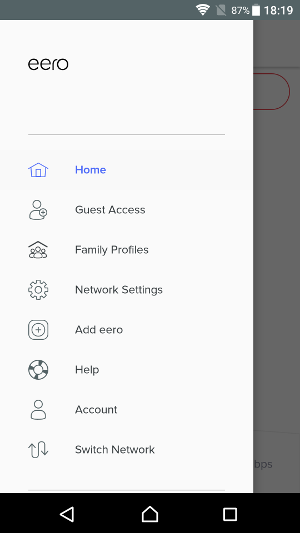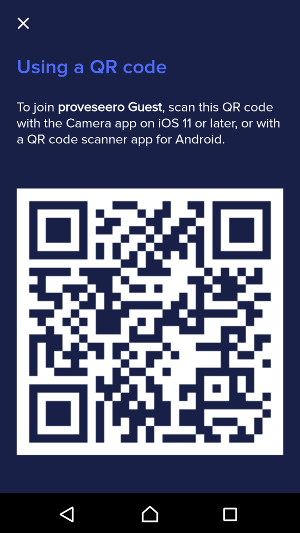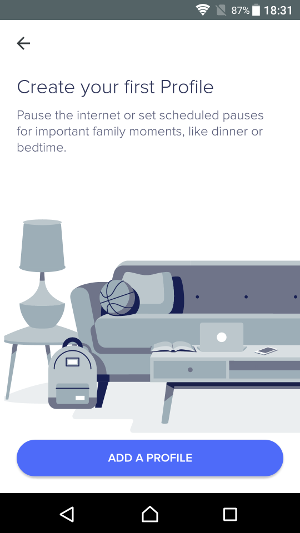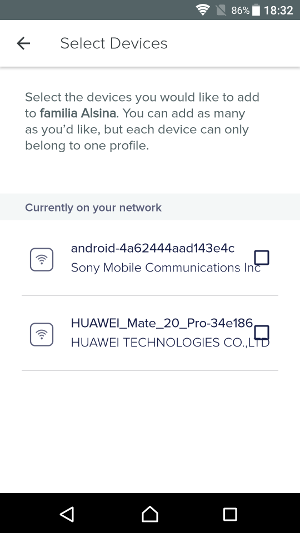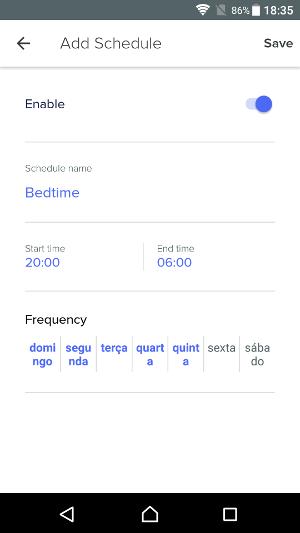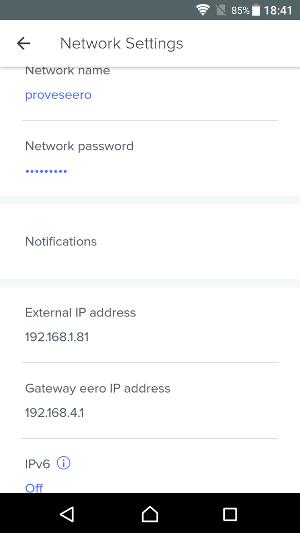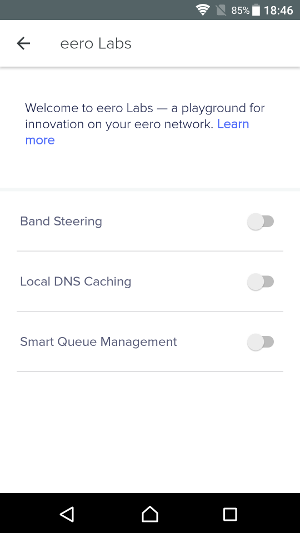Probamos Eero, el Wi-Fi mesh de Amazon
Gran sencillez, amplias opciones, y mucha potencia, nuestras conclusiones
Adoptando la tecnología de red inalámbrica mallada (mesh), los dispositivos Eero Wi-Fi de Amazon se ofrecen como una solución para cubrir grandes extensiones, como casas y domicilios de gran superficie.
Amazon es una multinacional global que busca entrar en todas las canchas de juego que puede. Uno muchas veces se olvida de los múltiples productos que ofrece bajo marca propia, incluida la conectividad a la red.
El conjunto de tres de estos dispositivos puede llegar a cubrir una superficie de hasta 460 metros cuadrados y, precisamente, nosotros hemos podido probar el pack de tres que Amazon vende por 279 €.
Presentación de Eero
El tamaño de la caja es significativo: 355x160x115 mm, aunque recordemos que dentro de este espacio van tres dispositivos. Una vez abierta, lo primero que podemos ver son las tres unidades expuestas como si se tratara de una joya, colocadas delicadamente sobre una bandeja.
Retirados los tres miembros de la “familia” de puntos de acceso Eero y la bandeja sobre la que van asentados, nos encontramos con dos documentos en papel: uno, de color verde, en el cual se nos indican de manera somera los pasos a realizar para instalar estos dispositivos, y otro con la información de seguridad y legal.

Finalmente, nos encontramos con un compartimento en el cual vemos los tres adaptadores de corriente correspondientes a los respectivos puntos de acceso, y un pequeño compartimento lateral que contiene un cable de red.
Diseño de Eero Wi-Fi
La factura de estos puntos de acceso es bellísima. Además, su aspecto destila la elegancia propia del minimalismo, ya que salvo dos puertos de red Ethernet en su parte posterior, y el conector USB-C para el enchufe de corriente en medio de los dos anteriores, no presenta en su frontal y laterales ningún elemento más. Esta ausencia sólo se ve rota por el logo Eero en su cubierta superior y, cuando está en funcionamiento, una luz bajo este.

El material en el que está hecho el encapsulado es plástico, con un acabado mate alrededor, y brillante en su parte superior.
Como he indicado antes, el enchufe para recibir la corriente eléctrica es un USB-C. El adaptador proporciona 15 W de potencia, con una corriente de 5 V y 3 A. Esto permite que, en caso de que uno de los adaptadores de corriente se extravíe o sufra algún percance que lo deje inutilizado, sustituirlo por otro USB-C estándar que ofrezca el mismo voltaje, amperaje y potencia.
Una decisión de diseño que deberían implementar otros fabricantes de material de red e, incluso, que no sea de red. Y, ya puestos, la misma Amazon en dispositivos como los Echo Show y Echo Show 5, ya que estos utilizan cargadores con un conector redondo específico o que utiliza un rango más reducido de aparatos que no el USB-C.
Instalación
Como tantos otros dispositivos del hogar conectado y la IoT ahora, el sistema de red mallada Wi-Fi Eero de Amazon se instala mediante una app móvil que deberemos descargar e instalar en nuestro smartphone o dispositivo análogo (por ejemplo, una tablet), estando disponible para las dos principales plataformas del mercado: iOS (iPhone, iPad) y Android.
Una vez instalada, y también como ya es habitual, dicha app nos empezará solicitando que nos demos de alta como usuarios, dándole un nombre, número de teléfono y dirección de correo electrónico, o bien si ya tenemos cuenta, que hagamos login en ella.
El procedimiento para darse de alta es muy simple, y tras proporcionar al asistente de la app los datos arriba mencionados, se generará un código alfanumérico que nos llegará vía uno de los medios indicados, bien el número de teléfono (en dicho caso, mensaje SMS), o bien a través del correo electrónico. Dicho código sirve para verificar que poseemos el número de teléfono o la dirección de correo de los que afirmamos ser propietarios.
Una vez hayamos superado este rápido trámite (y hago hincapié en lo de rápido, pues otras apps casi solicitan una copia compulsada de la partida de nacimiento…), pasaremos a una pantalla en la que procederemos a elegir qué tipo de dispositivo instalamos, si es un Eero o un Eero Pro.
Aquí, y permítanme hacer un inciso, debo decir que el Eero es un sistema de red Wi-Fi pensado para sustituir, y no complementar, a la conectividad que nos ofrece nuestro router Wi-Fi doméstico. Y este punto es importante tenerlo en cuenta, porque para proceder a activar el sistema Eero y que este nos ofrezca todo su potencial, sería interesante inhabilitar antes el Wi-Fi de nuestro router.
Las instrucciones que nos van saliendo en pantalla están pensadas para instalar Eero en un sistema en el cual el cable módem y el router no coinciden en el mismo aparato, algo que en España es muy poco habitual en los domicilios. Sin embargo, con deshabilitar el Wi-Fi como he indicado antes, habrá suficiente.
Antes de conectar el Eero a la corriente, debemos apagar el router, conectarle el Eero a un puerto Ethernet, y reconectar todo el conjunto a la electricidad. No obstante, y según mi experiencia, tampoco pasa nada si conectamos el Eero con el router/módem en marcha…
Una vez conectado el Eero (solamente una de las unidades, para empezar), desde la app debemos iniciar la exploración. Para conectarse al punto de acceso, la app utiliza conexión Bluetooth, que incluso enciende de motu proprio si esta se encuentra apagada.
Luego nos preguntará sobre la ubicación del punto de acceso que estamos configurando (y que recordemos que al ser el primero, estará directamente conectado al router) y nos solicitará un nombre para la red y una contraseña de acceso.
Aquí lo podríamos dejar si no necesitáramos más puntos de acceso en nuestra red para cubrir todo el espacio de nuestro hogar. Pero tenemos dos puntos de acceso más que podemos utilizar como satélites (por cierto, aprovecho para decir que todos estos puntos pueden funcionar como el que está directamente conectado al router, o como satélite, sin importar su rol), así que vamos a imaginar que vivimos en una casa taaaaaan grande, que un solo punto de acceso no nos es suficiente…
Configurando los satélites
Inmediatamente después de configurar el primer punto de acceso y tener así conectividad Wi-Fi ya establecida a través de, por lo menos, un dispositivo Eero, la app nos ofrece configurar más dispositivos.
Tras solicitar información sobre cuántas plantas tiene nuestro hogar, la app pasa a darnos una serie de consejos sobre la ubicación de los satélites del sistema y, a partir de aquí, nos solicita que conectemos el primero.
La detección del nuevo punto de acceso se realiza de la misma forma que con el dispositivo principal pero, una vez detectado y configurado (con el mismo SSID y contraseña) deberemos hacer un test de ubicación desde la misma app.
En este punto, podría haber continuado configurando el tercer punto de acceso, pero decidí hacer una prueba distinta: podría dejarlo aquí y configurarlo otro día?
Tras cancelar la instalación, la misma app hizo un chequeo de la calidad de la conexión, y me propuso actualizar el sistema, un procedimiento simple pero que exige el reinicio de la red (de hecho, puede dejarse para hacelo de noche).
¿Qué pasó con el tercer punto de acceso?
Pues que probé a añadirlo unos días después a mi red doméstica, y he de decir que sin ningún tipo de problema es posible hacerlo desde la app.
La app la explico en detalle en el siguiente apartado, pero permitidme que me adelante sólo un poco en esta área concreta.
En el menú lateral, disponemos de la opción para añadir un nuevo dispositivo Eero o Eero Pro. Simplemente puntear con el dedo y seguir las instrucciones que nos va dando, y que consisten en el mismo asistente que acabamos de ver para la configuración inicial de nuestros Eero.
La App del Eero Wi-Fi
Normalmente, en cualquier otro análisis, antes de pasar a valorar la aplicación que acompaña al producto, me entretendría en el rendimiento que ofrece, pero en esta ocasión prefiero hacerlo al revés.
¿Por qué? Pués, simplemente, por las opciones que ofrece y el hecho de que va a ser nuestra pieza más importante en la gestión diaria de nuestra red inalámbrica.
Sólo con entrar en dicha app, nos encontramos con una página principal en la cual nos lista los dispositivos que tenemos en la red y su estado (verde si están activos, rojo si hay algún problema con ellos).
Por ejemplo, en la primera imagen, podemos ver como uno de los dos Eero está en rojo porque, de hecho, estaba desconectado (algo hecho expresamente):
También podemos ver los valores de velocidad de subida y bajada de datos en la parte inferior y, pulsando sobre estos, accederemos a una pantalla desde la que podremos llevar a cabo un test de velocidad para el acceso a la red. Además, tenemos también un histórico de los últimos tests, por si aumentamos o disminuimos nuestra velocidad de acceso a la red a través de nuestro proveedor de acceso (operadora).
El menú lateral da paso a una serie de opciones como la configuración del acceso a invitados (guest access). En esta, podremos elegir si enviaremos una invitación a alguien (cosa que podemos hacer de varias formas, como creando un código QR o enviándola a través de correo electrónico o Bluetooth) para que se conecte a la red principal que hayamos establecido, o bien si creamos otra red separada, con su propio SSID.
Lo que en realidad manda la app no es más que un fichero HTML con el nombre de la red y su contraseña, información que se hace llegar en claro. El código QR es más directo, y nos permite ofrecerlo a quien nos venga a visitar con tan solo mostrárselo para que lo fotografíe con su smartphone. No obstante, siempre conviene tener al alcance la contraseña para poder darla de viva voz a quien venga con un ordenador portátil u otro dispositivo con el que no tenga facilidad para leer códigos QR.
La opción de perfiles familiares nos permite crear conjuntos de dispositivos, que asignaremos cada uno a un perfil, pero lo único que podemos hacer con dichos perfiles es pausar el acceso a Internet.
Nos es útil, por ejemplo, para cuando hay niños en casa y queremos bloquear su acceso a Internet a partir de determinada hora (pongamos la de irse a la cama). Esto lo podemos hacer de dos formas: o bien manualmente a través de un explícito botón, o bien programando un horario predeterminado.
Fuera de esto, no podremos hacer nada más, solamente añadir nuevos dispositivos al perfil, eliminarlos del perfil, o reasignarlos a otros perfiles.
En la configuración de la red tenemos lo típico: nombre de la red, contraseña, conocer las IP externa y la IP asignada al gateway Eero, o conocer la versión del software.
Dos opciones a comentar en este apartado: la primera son las notificaciones, ya que nos permite recibir una notificación cuando un nuevo dispositivo se conecta a la red, y cuando hay disponible una actualización del software del sistema Eero.
Las opciones avanzadas nos permiten cambiar DNSs, la forma de asignar las IPs a los dispositivos cliente, establecer reglas de cortafuegos, y reconocer y manejar dispositivos UPnP (Universal Plug and Play) que se conectan a nuestra red. También podremos hacer un reset de la red, o eliminar toda su configuración.
Y luego, tenemos los Eero Labs, funcionalidades avanzadas que se encuentran en fase de pruebas y que, normalmente, utilizan los usuarios avanzados. Por ejemplo, en el momento de escribir estas líneas, y entre otras, disponemos de band steering, que es la capacidad de alternar entre frecuencias, como la de los 2,4 y los 5 GHz, para obtener la mejor conectividad.
Estas opciones vienen desactivadas por defecto, ya que no están todavía maduras para formar parte de las opciones ‘canónicas’ (algo que algún día estarán), pero podemos activarlas para empezar a probarlas.
Continuando con las últimas opciones del menú, podemos añadir un nuevo dispositivo Eero al conjunto (algo que ya hemos visto antes), acceder a la ayuda del sistema (en forma de FAQs y contactos de soporte), revisar los detalles de nuestra cuenta, y añadir otra red o cambiar de red.
Esta última opción lo que nos permite es gestionar otras redes Eero que podemos tener en nuestras mismas instalaciones o en otras.
Rendimiento
Si tengo que definir en una sola palabra el rendimiento que me ha dado el sistema Eero de Amazon, esta sería impresionante. Es capaz de exprimir hasta el último de los 300 Mbps que tengo contratados.
Conectado a este sistema he podido disfrutar de vídeos en streaming, tanto en calidad HD como UHD, sin ningún corte, y con un tiempo de buffering mínimo.
Al probar el sistema en un entorno de grandes dimensiones, concretamente una oficina que mide unos 30 metros de largo, con habitaciones en medio y un pasillo que conecta todas las secciones, la cobertura ha sido perfecta con uno de los dispositivos conectado en el centro geográfico de lo que sería la oficina, y los otros dos cerca de cada uno de los extremos.
De hecho, el personal de dicha oficina ha quedado tan satisfecho, que quieren comprar uno…
Conclusión y Opinión del sistema Eero Wi-fi mesh de Amazon
Además de ser un sistema terriblemente eficaz y de gran potencia, también es ostensible su simplicidad.
Dicha simplicidad es palpable en la app de configuración y control, aunque también nos permite desplegar toda la potencia de la que es capaz un sistema de red Wi-Fi mallada como este, activando por ejemplo el protocolo IPv6, estableciendo reglas de cortafuegos para realizar ‘forwarding’ de puertos, o activando la caché en local de DNS (Eero Labs).
No obstante, estas opciones se encuentran en niveles más ‘interiores’ de la app, a los que hay que llegar a través de opciones que vamos desplegando, de forma que un usuario neófito que no entiende del tema ni le interesa, puede evitar llegar a ellas y que no le confundan.
Esto contribuye a una interfaz muy limpia que acaba siendo la clave de una gestión de la app -y de la red- muy optimizada.