CONFIGURACIÓN MANUAL A TRAVÉS DE HYPERTERMINAL. MONOPUESTO CON IP DINÁMICA
Se describe a continuación el método para configurar el router mediante el cable de consola. Este método sería válido también para telnet por TCP/IP, puesto que los comandos son los mismos. Sin embargo el procedimiento variaría ligeramente en los casos en que sea necesario cambiar la IP local del router. Habría un momento en el que se perdería la conexión hasta que se modificara la configuración de la tarjeta de red del PC. Por este motivo, el cable de consola es más cómodo, ya que no se pierde la conexión con el router.
ACCESO AL ROUTER MEDIANTE EL CABLE DE CONSOLA.
Este cable debe venir incluido con el router, y se conecta a su parte trasera en la toma Serial Port. El otro extremo debe conectarse a uno de los puertos COM del PC.
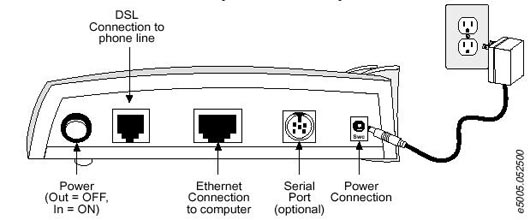
En el ejemplo se usará el programa Hyperterminal, que es un componente de los sistemas windows. El procedimiento sería análogo para cualquier otro sistema operativo con un programa similar.
Abriremos el programa Hyperterminal, que viene incluido en windows (salvo en windows 98, en el que hay que instalarlo desde el cd original). Lo buscamos en Inicio -> Programas -> Comunicaciones -> Hyperterminal.
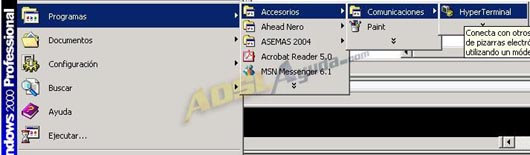
Se abrirá el programa. La primera vez que lo usemos, probablemente nos pida datos de conexión, como el número de teléfono, ubicación, etc. Vamos introduciendo datos hasta que lleguemos a esta pantalla:

Debemos introducir un nombre para la conexión y elegir un icono. Puede ser cualquier nombre y cualquiera de entre los iconos que aparecen. Pulsamos en Aceptar.

En el desplegable inferior elegimos el puerto COM al que hayamos conectado el cable de consola en nuestro PC y pulsamos en Aceptar.
A continuación debemos modificar las propiedades de comunicación del puerto COM según el cuadro siguiente:

- Bits por segundo: 38000.
- Bits de datos: 8.
- Paridad: Ninguno.
- Bits de parada: 1.
- Control de flujo: Ninguno.
Pulsamos nuevamente en Aceptar. Entraremos en la pantalla blanca del hyperterminal y aparecerá el cursor parpadeando.
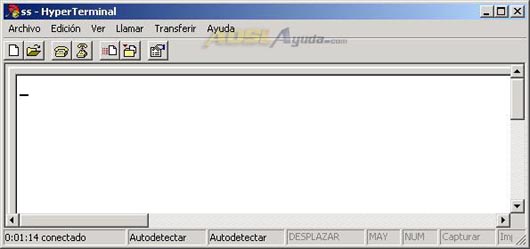
En este momento, pulsamos varias veces la tecla Enter, hasta que nos solicite Password:
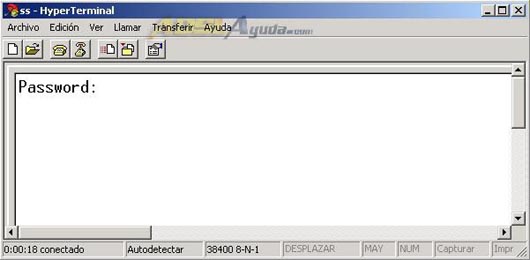
Si no ocurre nada al pulsar enter, es que hemos elegido mal el puerto COM (deberíamos empezar de nuevo con COM 2, por ejemplo), o que no nos funcionan correctamente los puertos COM de la placa, o que el cable está en mal estado… Tendremos que subsanar cualquiera de esos problemas primero.
Introducimos la contraseña y nos aparecerá el prompt en espera de comandos (si no conocemos la contraseña, tendremos que consultar el documento Reseteo del router (cambio de password) de esta misma página):
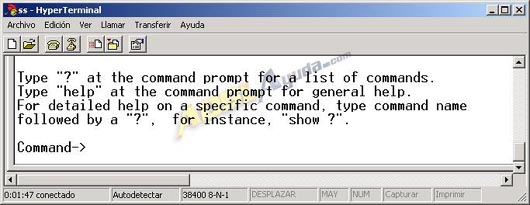
Ahora ya estaremos en disposición de comenzar a introducir comandos para configurar el aparato.
MONOPUESTO CON IP DINÁMICA.
Pasos que debemos seguir:
- Establecer una IP de red local al router.
- Configurar el Router en modo Bridge.
- Establecer la configuración del canal virtual.
- Comprobación de la tarjeta de red del PC.
- Instalar y configurar el cliente PPPoE en el PC.
Lo primero es colocar el router y nuestro PC en un rango de direcciones de red que sea compatible. Imaginemos que nuestro pc tiene la ip 192.168.1.9 y máscara de subred 255.255.255.0.
Deberíamos introducir en el router lo siguientes datos:
- Dirección IP: 192.168.1.1
- Máscara de subred: 255.255.255.0
En este caso, al PC deberíamos ponerle como puerta de enlace 192.168.1.1. Quedaría de la siguiente manera:
- Dirección IP: 192.168.1.9 (por ejemplo)
- Máscara de subred: 255.255.255.0
- Puerta de enlace: 192.168.1.1
- DNS: Las que nos haya dado nuestro proveedor.
El procedimiento sería así:
1. Establecer una IP de red local al router.
Utilizaremos el comando set ethip. Deberá salir el cursor en el campo IP Address, ya con un valor. Deberemos borrarlo para introducir el nuevo. A continuación, nos preguntará por Netmask. Procedemos igual en los dos casos, borrando el valor que sale y poniendo el nuevo:
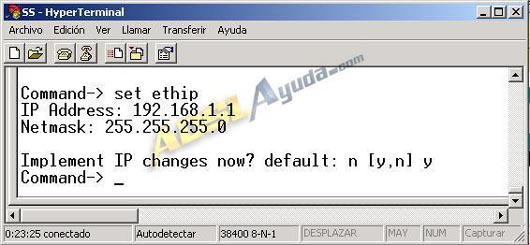
2. Configurar el Router en modo Bridge.
Para ellos introducimos el comando set bridge. Borraremos el valor que salga en el cursor e introduciremos enable.
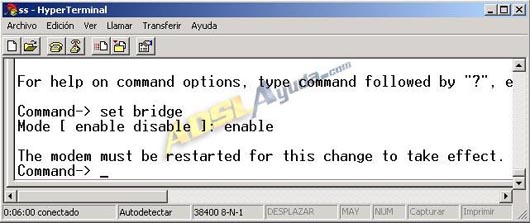
Al realizar esto nos solicitará que realicemos un reboot al router. Es importante que lo hagamos en este momento, ya que de no hacerlo, el siguiente paso no saldrá correctamente.

Para volver a acceder, pulsamos repetidamente la tecla enter cuando el router acabe el proceso de reinicio.
3. Establecer la configuración del canal virtual.
Mediante el comando set vc.
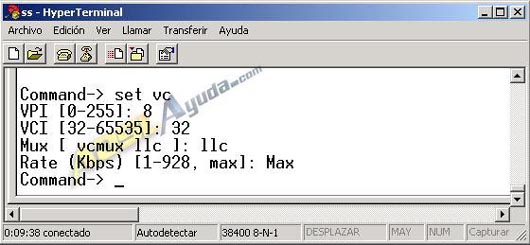
Introduciremos los siguientes valores:
- VPI: 8
- VCI: 32
- Mux: llc
- Rate: Max
4. Comprobación de la tarjeta de red del PC.
Sólo quedaría verificar que la configuración del protocolo TCP/IP de nuestra tarjeta de red es correcta para enlazar con el router. Una configuración válida sería la que se expuso anteriormente. Por ejemplo:

Donde la puerta de enlace de nuestra red local (dirección IP local del router) es 192.168.1.1
5. Instalar y configurar el cliente PPPoE en el PC.
Hemos finalizado el proceso de configuración del router en modo bridge. Ahora tendrá que ser el ordenador el que se encargue de gestionar la conexión a internet. Por tanto necesitaremos un software específico para que esta conexión pueda realizarse. Necesitamos un cliente PPPoE.
Tenemos la posibilidad de instalar este software PPPoE en cualquier ordenador de nuestra red y acceder con cualquiera de ellos a internet en modo «monopuesto» (uno cada vez, nunca podremos de forma simultánea).
Si tenemos Windows XP pro podemos utilizar el cliente que lleva incluido, según se explica en: Configuración del cliente PPPoE de Windows XP
La otra posibilidad es usar un software específico. El más habitual viene siendo el WinPoET:
CONFIGURACIÓN DE WINPOET
Instalaremos el Winpoet, para lo cual, claro está, deberemos tener el programa. levitra 10 mg barato Lo podemos obtener aquí.
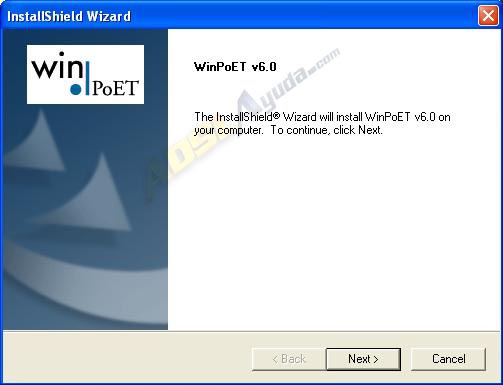
Cuando finalice su instalación, pedirá que se reinicie el ordenador.
CONFIGURACIÓN DEL NAVEGADOR Y DEL WINPOET.
El WinPoET se instala como una conexión de acceso telefónico, y se comporta como tal. De esta manera, por defecto nos pedirá que establezcamos la conexión para acceder a internet:

La primera vez que se ejecute nos pedirá las claves para acceder a la conexión de ip dinámica. En el caso de Telefónica:
Nombre de usuario: adslppp@telefonicanetpa
Contraseña: adslppp
Y en el caso de ya.com es del tipo:
Nombre de usuario: adxxxxxxxxx@yacomadsl , (donde xxxxxxxxx es nuestro número de teléfono)
Contraseña: La que misma que para el acceso al área de clientes.
Es importante que configuremos correctamente las propiedades de la conexión a internet, para lo cual existen varias opciones.
1.- La primera consiste en que el ordenador conecte a internet cada vez que se lo solicitemos. Para ello en el navegador iremos a Herramientas -> Opciones de Internet -> Conexiones, seleccionaremos WinPoET como conexión predeterminada y activaremos la casilla Marcar siempre la conexión predeterminada. De esta manera, cada vez que abramos el navegador, nos preguntará si queremos conectar (en el caso de que no lo estemos ya) y frecuentemente nos preguntará si queremos desconectar cuando lo cerremos.

2.- Otra manera más cómoda, a mi parecer, es que el WinPoET se inicie al arrancar windows, conecte automáticamente a internet y no se desconecte mientras nosotros no se lo digamos expresamente. Para ello, la configuración se haría de la siguiente manera:
Ejecutamos el Winpoet.
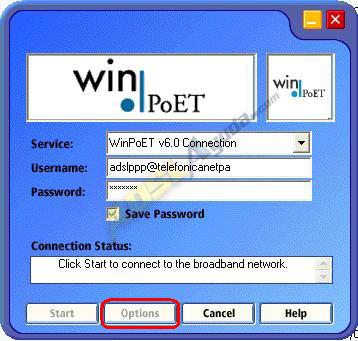
Pulsamos el botón Options. Aparecerán varias opciones de configuración. Seleccionamos la pestaña Settings y marcamos la casilla: Launch WinPoET v6.0 Manager at Windows startup. De esta manera nos aseguramos que el programa se ejecute al iniciar windows.
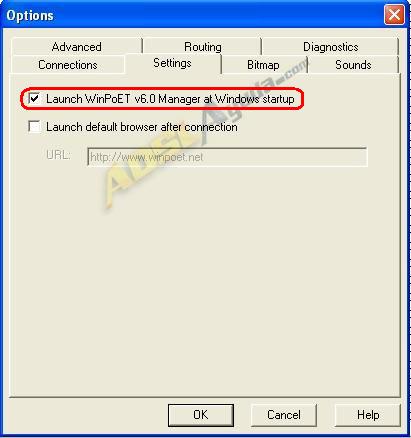
En la pestaña Connections marcamos la casilla Use WinPoET v6.0 built-in auto-connect. De esta manera, cada vez que se ejecute el programa, conectará automáticamente. Con la anterior opción y con esta, se iniciará cada vez que arranque windows y además conectará él solo.

Ahora configuraremos la conexión a Internet de la siguiente manera: En el navegador iremos a Herramientas -> Opciones de Internet -> Conexiones, marcaremos la casilla No marcar nunca una conexión.

Y por último, para que no se desconecte pasados 20 minutos de inactividad, pulsaremos el botón Configuración y luego en Opciones avanzadas. Quitaremos la marca de las casillasDesconectar si está inactivo más de xxx minutos y Desconectar cuando la conexión no se necesite más.
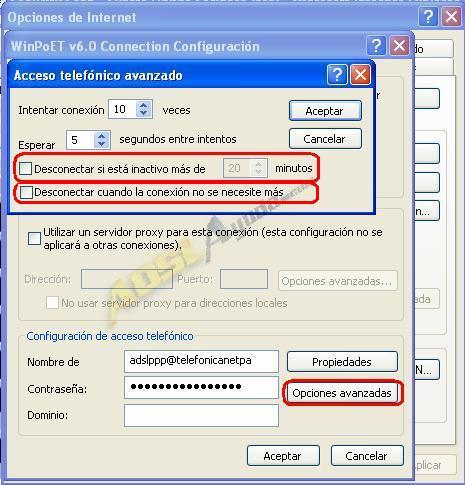
Ahora tendremos el router configurado en monopuesto con ip dinámica. Sería aconsejable la instalación de un firewall por software, puesto que nuestro pc está totalmente accesible desde internet.
POSTDATA:
Vamos a ver qué datos nos da nuestra conexión de red al hacer un ipconfig:
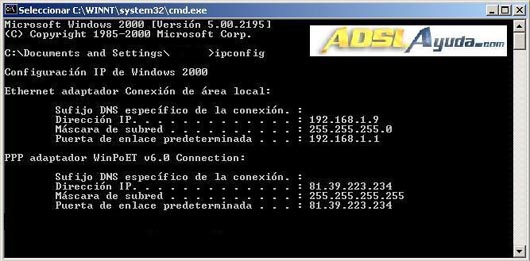
Como vemos mantenemos la configuración de red local y la comunicación con el router y además aparece la conexión a través del cliente PPPoE.
Documento elaborado por Ar03 para https://www.adslayuda.com/ con el Router Speed Stream 5660 de Hard_007. © 2004
Depósito Legal GI.282-2005
