MONTAR SERVIDORES WEB Y FTP EN EL ROUTER 3COM OCR 812.
Para montar un servidor web o ftp en nuestro pc necesitamos realizar un proceso que comprende los siguientes pasos:
-
Conocer los datos de nuestra red privada.
-
Gestión de los puertos del router.
-
Modificación de filtros y servicios.
-
Configuración del programa servidor.
El último punto, Configuración del programa servidor, no lo trataremos aquí.
1. Conocer los datos de nuestra red privada.
Necesitamos conocer la dirección ip local del router (puerta de enlace) y la dirección ip local del ordenador en el que queremos montar los servidores.
Para averiguarlas abriremos una ventana de ms-dos (Inicio -> Ejecutar -> command en win 98) (Inicio -> Ejecutar -> cmd en win 2000 / xp) y ejecutaremos el comando winipcfg para windows 98 o ipconfig para windows 2000 / xp.
Esto nos dará los datos que buscamos:

-
La ip local de nuestro pc (campo Dirección IP), que deberemos apuntar porque la usaremos posteriormente (en este caso 192.168.1.81).
-
La máscara de subred.
-
La ip de la puerta de enlace (campo Puerta de enlace predeterminada), que es la dirección IP del router. En el ejemplo 192.168.1.1.
Para que nuestro pc pueda actuar como servidor, el router tiene que saber que es a ese pc concreto de la red al que tiene que redirigir las peticiones que reciba desde el exterior. Tendremos que redireccionar puertos.
2. Gestión de los puertos del router.
Las peticiones para el servidor FTP el router las recibe por el puerto 21 TCP. Para el servidor WEB, por el 80 TCP. A este proceso normalmente lo llamamos «abrir puertos».
El router podemos configurarlo por web o por telnet. En el presente documento haremos la mayor parte de las operaciones mediante web, ya que es más intuitivo. Aunque alguna operación requerirá que utilicemos telnet e incluso hyperterminal.
Para acceder al router introduciremos en el navegador la ip de la puerta de enlace. En el presente caso 192.168.1.1.

Esta deberá ser la respuesta que obtengamos del router: nos pedirá Usuario y Contraseña. Si el router no nos responde o no conocemos las claves para acceder, deberemos consultar primero el documento: «Cómo quitar los usuarios y filtros iniciales y cómo filtrar puertos abiertos«.
La primera pantalla a la que accedemos será ésta:
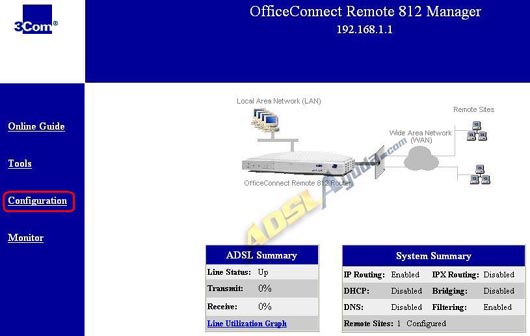
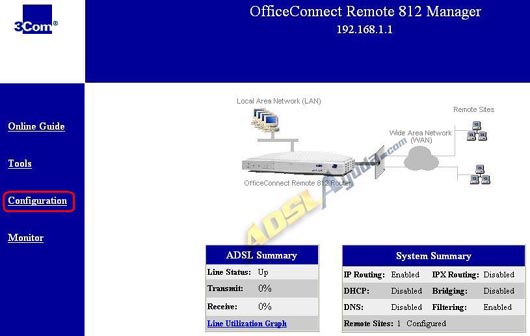
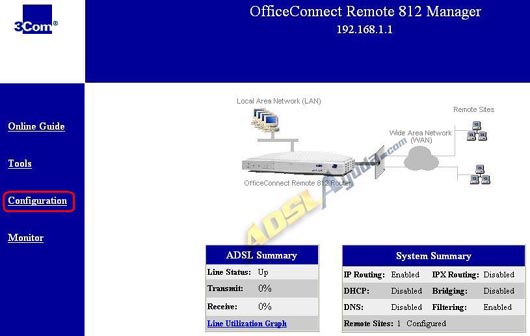
Iremos a la sección Configuration.
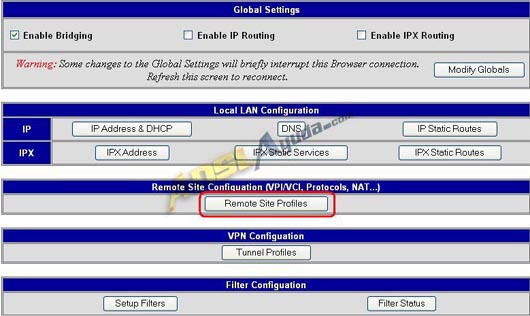
Pulsamos en el botón Remote Site Profiles.
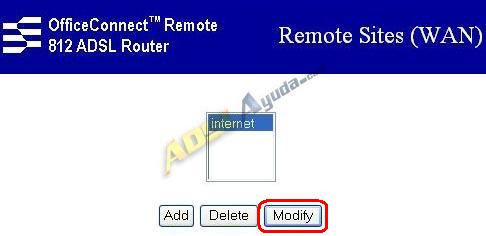
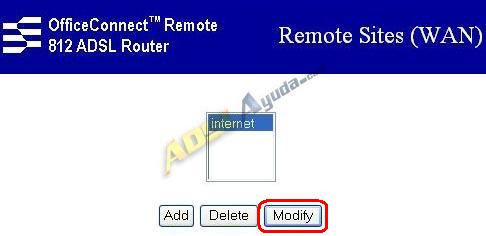
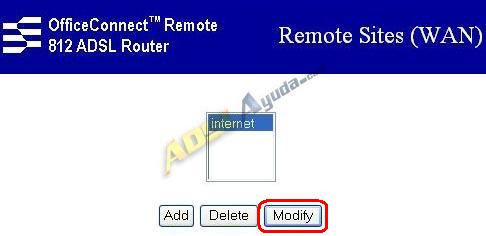
En la siguiente pantalla seleccionamos nuestra conexión (normalmente sólo tendremos definida una y se llamará internet) y pulsamos el botón Modify. (La figura que aparece a continuación pertenece a una conexión con ip dinámica de telefónica. Para otras configuraciones, la pantalla será diferente)
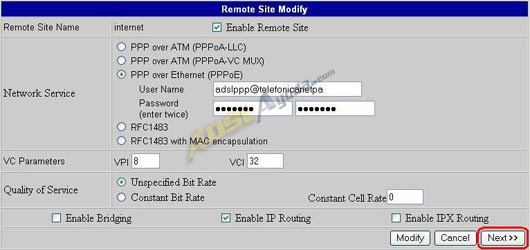
Pulsamos en Next para acceder a la siguiente pantalla, que es donde gestionaremos los puertos.
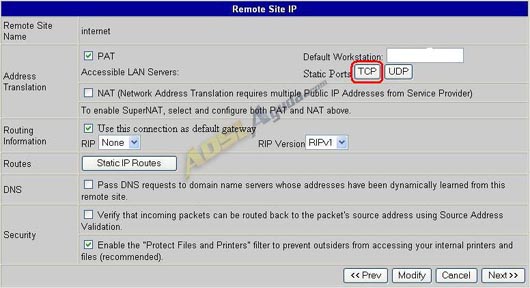
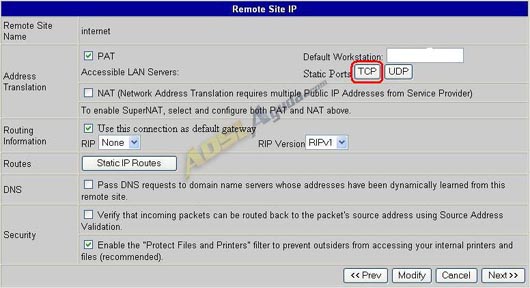
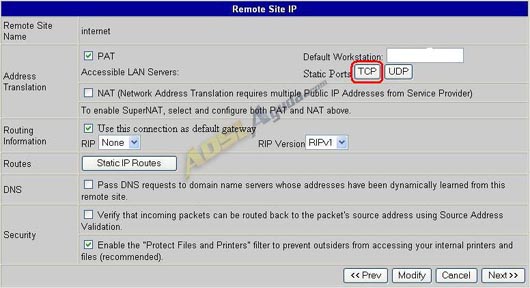
Pulsaremos en el botón TCP, ya que los puertos que vamos a abrir para estos servidores son 21 TCP y 80 TCP.

Pulsamos el botón Add. Se abrirá otra pantalla en la que nos pedirá los siguientes datos:
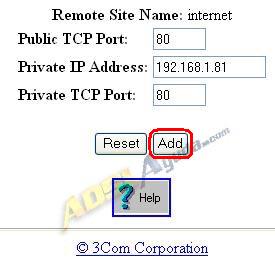
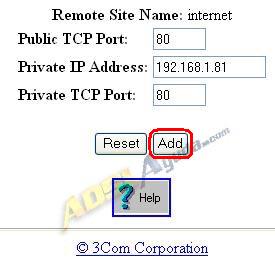
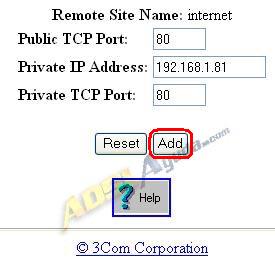
En Public TCP Port introduciremos el puerto externo, en nuestro caso el 21 para el FTP o el 80 para el servidor web.
En Private IP Address, la dirección IP local del pc que actúe de servidor.
En Private TCP Port, el puerto local en el que tenemos configurado el servidor. Normalmente será el mismo que el público.
Pulsamos en Add para añadirlo.

Ahora debemos hacer caso al mensaje que aparece en la pantalla: Warning: Changes take effect next time the Remote Site is enabled. Que quiere decir que los cambios que hemos efectuados no tomarán efecto hasta que reiniciemos la conexión a internet.
Por tanto, una vez que hemos añadido el puerto, el router necesita reiniciarse para activarlo. Tenemos una manera sencilla de hacerlo. Para ello pulsamos el botón <<Prev hasta que regresamos a la pantalla de Remote Site Profiles.
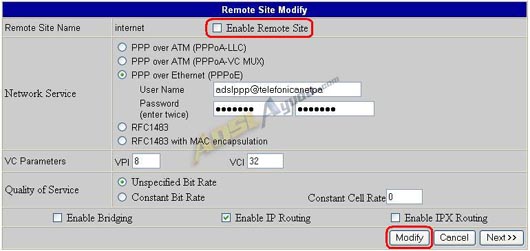
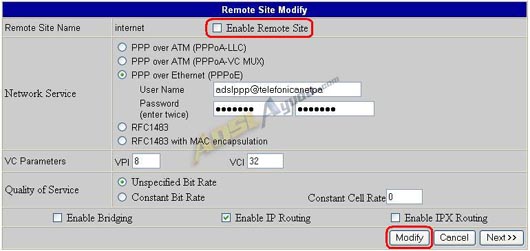
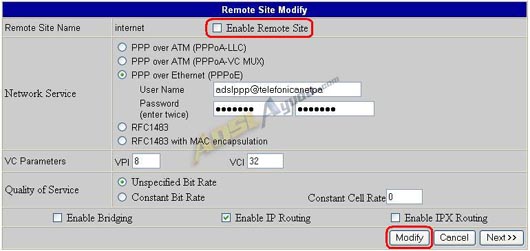
Una vez aquí desmarcamos la casilla Enable Remote Site, pulsamos en Modify, con lo cual se desactivará la conexión a Internet. Volvemos a activarla y volvemos a pulsar en Modify, se volverá a activar la conexión y también el puerto.
No debemos olvidar tampoco salvar los cambios que hemos realizado, para ello pulsamos el botón del menú de la izquierda, Save Configuration.

También se puede reiniciar el router mediante un reboot o incluso apagando y encendiendo de nuevo el aparato, pero son procesos más lentos.
Para configurar el servidor ftp no sería necesario realizar ninguna operación más, ya que activado el puerto es suficiente. Pero para el servidor web puede hacer falta alguna que otra cosilla:
3. Modificación de filtros y servicios.
El 3com 812 suele venir configurado con unos filtros que impiden el acceso al router por el puerto 23 (telnet) y 80 (web), puesto que son los que se utilizan para la administración del router. En algunos casos el acceso está bloqueado completamente, y en otros, sólo vienen bloqueados desde el exterior, siendo accesibles desde nuestra red local.
Estos filtros sólo pueden modificarse mediante el intérprete telnet o por hyperterminal y el cable de consola. Es conveniente borrarlos y volverlos a poner según «


-
La ip local de nuestro pc (campo Dirección IP), que deberemos apuntar porque la usaremos posteriormente (en este caso 192.168.1.81).
-
La máscara de subred.
-
La ip de la puerta de enlace (campo Puerta de enlace predeterminada), que es la dirección IP del router. En el ejemplo 192.168.1.1.
Para que nuestro pc pueda actuar como servidor, el router tiene que saber que es a ese pc concreto de la red al que tiene que redirigir las peticiones que reciba desde el exterior. Tendremos que redireccionar puertos.
2. Gestión de los puertos del router.
Las peticiones para el servidor FTP el router las recibe por el puerto 21 TCP. Para el servidor WEB, por el 80 TCP. A este proceso normalmente lo llamamos «abrir puertos».
El router podemos configurarlo por web o por telnet. En el presente documento haremos la mayor parte de las operaciones mediante web, ya que es más intuitivo. Aunque alguna operación requerirá que utilicemos telnet e incluso hyperterminal.
Para acceder al router introduciremos en el navegador la ip de la puerta de enlace. En el presente caso 192.168.1.1.

Esta deberá ser la respuesta que obtengamos del router: nos pedirá Usuario y Contraseña. Si el router no nos responde o no conocemos las claves para acceder, deberemos consultar primero el documento: «Cómo quitar los usuarios y filtros iniciales y cómo filtrar puertos abiertos«.
La primera pantalla a la que accedemos será ésta:
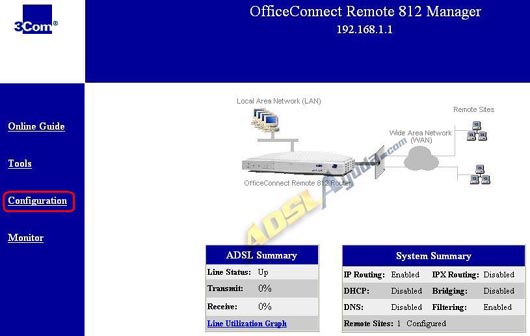
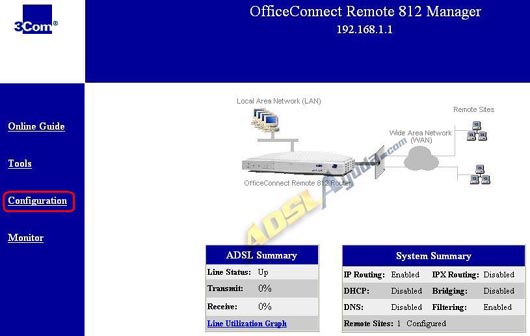
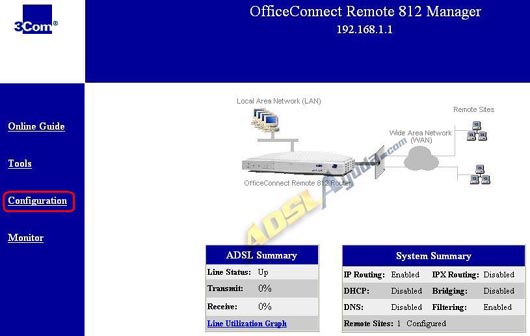
Iremos a la sección Configuration.
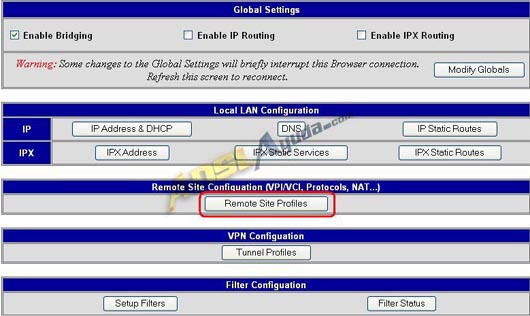
Pulsamos en el botón Remote Site Profiles.
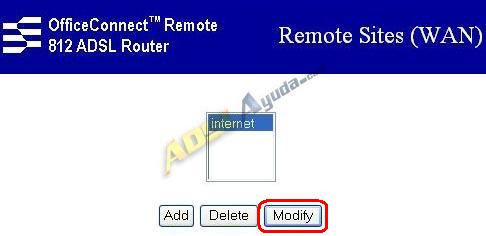
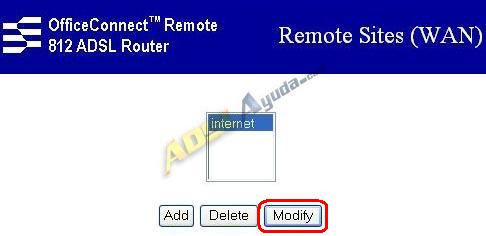
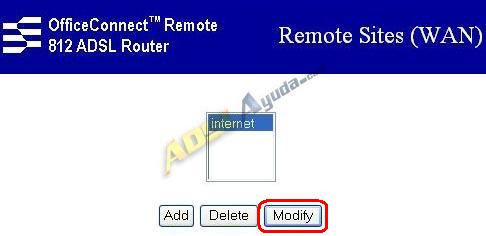
En la siguiente pantalla seleccionamos nuestra conexión (normalmente sólo tendremos definida una y se llamará internet) y pulsamos el botón Modify. (La figura que aparece a continuación pertenece a una conexión con ip dinámica de telefónica. Para otras configuraciones, la pantalla será diferente)
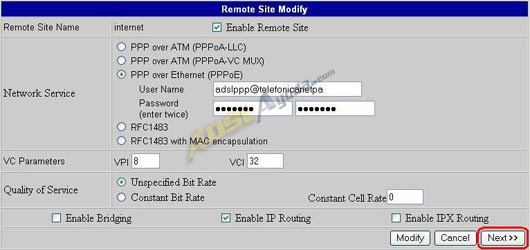
Pulsamos en Next para acceder a la siguiente pantalla, que es donde gestionaremos los puertos.
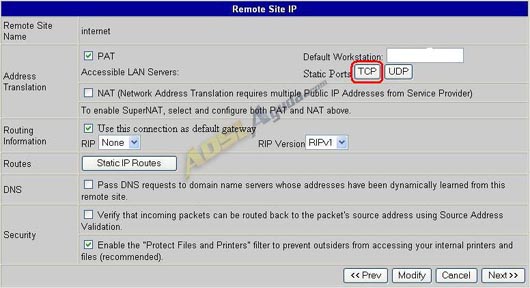
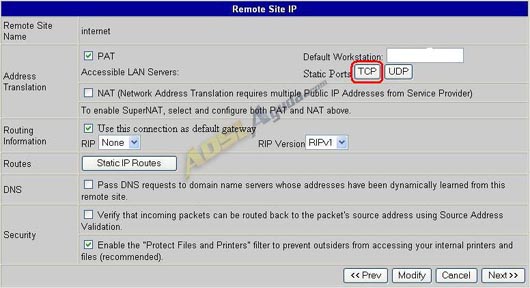
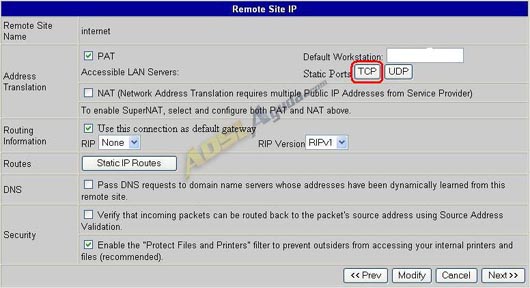
Pulsaremos en el botón TCP, ya que los puertos que vamos a abrir para estos servidores son 21 TCP y 80 TCP.

Pulsamos el botón Add. Se abrirá otra pantalla en la que nos pedirá los siguientes datos:
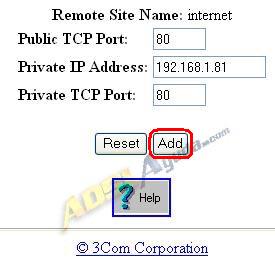
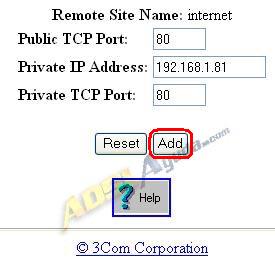
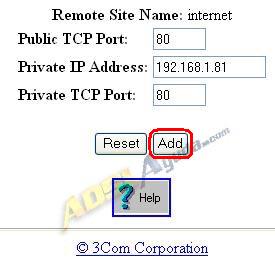
En Public TCP Port introduciremos el puerto externo, en nuestro caso el 21 para el FTP o el 80 para el servidor web.
En Private IP Address, la dirección IP local del pc que actúe de servidor.
En Private TCP Port, el puerto local en el que tenemos configurado el servidor. Normalmente será el mismo que el público.
Pulsamos en Add para añadirlo.

Ahora debemos hacer caso al mensaje que aparece en la pantalla: Warning: Changes take effect next time the Remote Site is enabled. Que quiere decir que los cambios que hemos efectuados no tomarán efecto hasta que reiniciemos la conexión a internet.
Por tanto, una vez que hemos añadido el puerto, el router necesita reiniciarse para activarlo. Tenemos una manera sencilla de hacerlo. Para ello pulsamos el botón <<Prev hasta que regresamos a la pantalla de Remote Site Profiles.
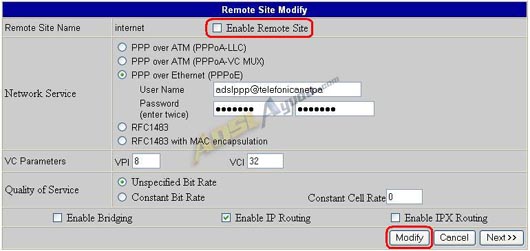
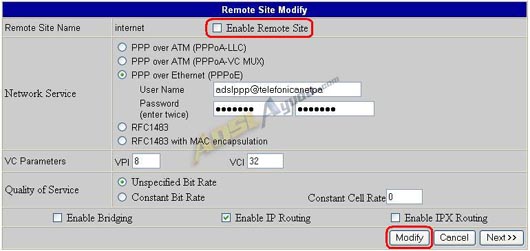
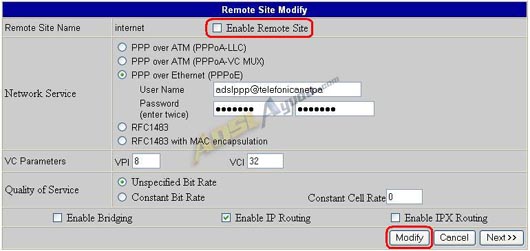
Una vez aquí desmarcamos la casilla Enable Remote Site, pulsamos en Modify, con lo cual se desactivará la conexión a Internet. Volvemos a activarla y volvemos a pulsar en Modify, se volverá a activar la conexión y también el puerto.
No debemos olvidar tampoco salvar los cambios que hemos realizado, para ello pulsamos el botón del menú de la izquierda, Save Configuration.

También se puede reiniciar el router mediante un reboot o incluso apagando y encendiendo de nuevo el aparato, pero son procesos más lentos.
Para configurar el servidor ftp no sería necesario realizar ninguna operación más, ya que activado el puerto es suficiente. Pero para el servidor web puede hacer falta alguna que otra cosilla:
3. Modificación de filtros y servicios.
El 3com 812 suele venir configurado con unos filtros que impiden el acceso al router por el puerto 23 (telnet) y 80 (web), puesto que son los que se utilizan para la administración del router. En algunos casos el acceso está bloqueado completamente, y en otros, sólo vienen bloqueados desde el exterior, siendo accesibles desde nuestra red local.
Estos filtros sólo pueden modificarse mediante el intérprete telnet o por hyperterminal y el cable de consola. Es conveniente borrarlos y volverlos a poner según «Cómo quitar los usuarios y filtros iniciales y cómo filtrar puertos abiertos«, ya que tal y como nos envían el router, permiten a nuestro proveedor de internet (telefónica, ya.com, etc), el acceso al mismo.
Es desaconsejable en todo caso limitarse a borrar los filtros sin más, hay que reponerlos. En el caso de que queramos montar un servidor web, no podremos reponer el filtro al puerto 80 TCP. Pero sí los de netbios, el puerto 23 TCP (telnet) y el 69 UDP (tftp).
Bien, imaginemos que ya hemos «abierto» el puerto 80 TCP a la IP local del PC que va a actuar como servidor. Y que tenemos el servidor configurado y funcionando. Tenemos varias maneras para comprobar que está funcionando correctamente:
-
Hacer un scan de puertos en, por ejemplo, www.upseros.net. Debería salir el puerto 80 como «abierto».
-
Hacer el test para un sólo puerto que tenemos disponible en adslayuda (introducir en la casilla el puerto 80).
-
Acceder a nuestra página a través de un proxy, como por ejemplo: www.megaproxy.com.
Tenemos que saber que nunca podremos acceder a nuestro servidor web desde nuestra red local poniendo la ip pública. Es necesario hacer las pruebas siempre desde el exterior.
Existe la posibilidad de que aun habiendo hecho todo el proceso, siga sin funcionar y en vez de abrirse nuestro servidor web, se abra la página del router. En ese caso tendremos que modificar el puerto de acceso al servicio web del propio router. Lo haremos de la siguiente manera:
Entrar por telnet al router y ejecutar las siguientes instrucciones:
disable network service httpd
set network service httpd socket 8080
enable network service httpd
Con esto habremos cambiado el puerto de acceso al router por web al puerto 8080, dejando libre el 80 para nuestro servidor web. Esto nos obliga a 2 cosas que no debemos olvidar:
-
A partir de ahora para entrar al router por web debemos hacerlo: http://ip_de_la_puerta_de_enlace:8080.
-
Debemos poner un filtro en el puerto 8080 TCP desde internet, ya que el router ha quedado accesible desde el exterior por ese puerto.
El puerto puede ser el 8080 u otro cualquiera que nos convenga.
Para salvar todos los cambios efectuados, utilizaremos el botón Save Configuration en el navegador, o el comando save all si estamos por telnet.
Documento elaborado por Ar03 para www.adslayuda.com. © 2004
Depósito Legal GI.217-2005
«>Cómo quitar los usuarios y filtros iniciales y cómo filtrar puertos abiertos«, ya que tal y como nos envían el router, permiten a nuestro proveedor de internet (telefónica, ya.com, etc), el acceso al mismo.
Es desaconsejable en todo caso limitarse a borrar los filtros sin más, hay que reponerlos. En el caso de que queramos montar un servidor web, no podremos reponer el filtro al puerto 80 TCP. Pero sí los de netbios, el puerto 23 TCP (telnet) y el 69 UDP (tftp).
Bien, imaginemos que ya hemos «abierto» el puerto 80 TCP a la IP local del PC que va a actuar como servidor. Y que tenemos el servidor configurado y funcionando. Tenemos varias maneras para comprobar que está funcionando correctamente:
-
Hacer un scan de puertos en, por ejemplo, www.upseros.net. Debería salir el puerto 80 como «abierto».
-
Hacer el test para un sólo puerto que tenemos disponible en adslayuda (introducir en la casilla el puerto 80).
-
Acceder a nuestra página a través de un proxy, como por ejemplo: www.megaproxy.com.
Tenemos que saber que nunca podremos acceder a nuestro servidor web desde nuestra red local poniendo la ip pública. Es necesario hacer las pruebas siempre desde el exterior.
Existe la posibilidad de que aun habiendo hecho todo el proceso, siga sin funcionar y en vez de abrirse nuestro servidor web, se abra la página del router. En ese caso tendremos que modificar el puerto de acceso al servicio web del propio router. Lo haremos de la siguiente manera:
Entrar por telnet al router y ejecutar las siguientes instrucciones:
disable network service httpd
set network service httpd socket 8080
enable network service httpd
Con esto habremos cambiado el puerto de acceso al router por web al puerto 8080, dejando libre el 80 para nuestro servidor web. Esto nos obliga a 2 cosas que no debemos olvidar:
-
A partir de ahora para entrar al router por web debemos hacerlo: http://ip_de_la_puerta_de_enlace:8080.
-
Debemos poner un filtro en el puerto 8080 TCP desde internet, ya que el router ha quedado accesible desde el exterior por ese puerto.
El puerto puede ser el 8080 u otro cualquiera que nos convenga.
Para salvar todos los cambios efectuados, utilizaremos el botón Save Configuration en el navegador, o el comando save all si estamos por telnet.
Documento elaborado por Ar03 para www.adslayuda.com. © 2004
Depósito Legal GI.217-2005
