Manual FileZilla FTP Server
A la hora de plantearnos montar un servidor FTP en nuestro ordenador tenemos numerosas opciones para elegir. El software FileZilla FTP Server es una opción muy válida y que además cuenta con licencia GNU y código abierto.
La página web del proyecto, donde están las descargas, es: http://filezilla.sourceforge.net
Instalación de FileZilla FTP Server
El proceso de instalación es muy sencillo, solamente en algunos pasos tendremos que realizar acciones como elegir el tipo de instalación o de inicio del servidor. Paso a paso sería así:
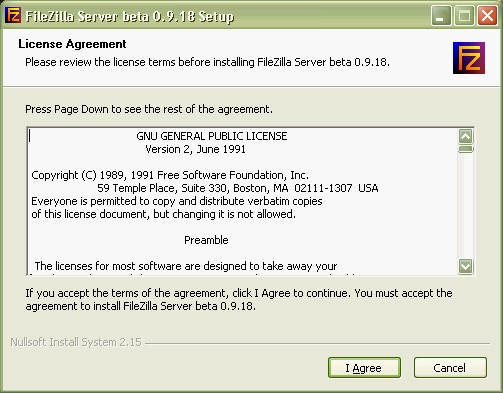
1. Se nos presenta la licencia de uso del programa. Tenemos que aceptarla utilizando el botón “I Agree” para continuar la instalación.
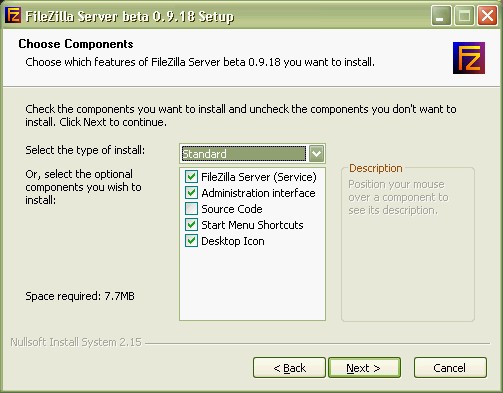
2. La instalación Standard incluye el servidor, el interfaz de administración, los accesos directos del menú Inicio y un icono para el escritorio. Además, podemos seleccionar la instalación del Código Fuente.

3. Seleccionamos la ruta donde vamos a instalar el programa. Esto no va a influir en las carpetas que usemos más adelante para el servidor FTP.
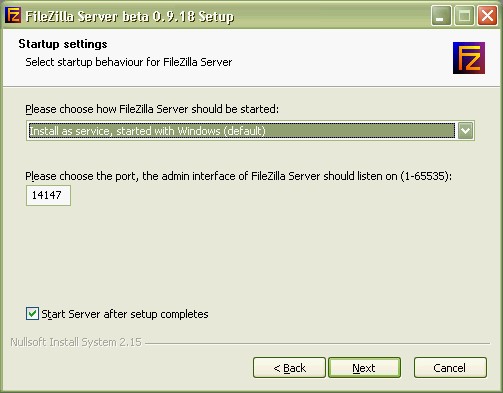
4. Lo usual es que el servidor se inicie automáticamente al iniciar Windows, pero podemos elegir otras dos formas de inicio manual. El puerto que se indica más abajo (14147 por defecto) es el que vamos a usar para el interfaz de administración. Este puerto NO hay que mapearlo en el router a no ser que queramos acceder a la administración del sitio a través de Internet.

5. Seleccionamos si queremos que el programa de administración se inicie al iniciar sesión en el PC.

Y ya está. La instalación ha terminado.
Si hemos marcado la opción durante la instalación, el interfaz de administración se iniciará automáticamente.
Configuración de FileZilla FTP Server
Tenemos que abrir el programa de administración del servidor, conectándonos a la dirección IP (si es el ordenador local 127.0.0.1) y utilizando el puerto (por defecto 14147) y la contraseña adecuadas.
Si acabamos de instalar el servidor la contraseña estará en blanco, más adelante veremos cómo cambiarla.
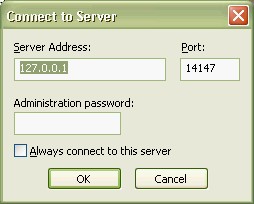
Para conectar automáticamente al servidor utilizando los datos que hayamos especificado podemos marcar la opción “Always connect to this server”. Es recomendable esperar a utilizar esto cuando hayamos cambiado la contraseña.
Esta es la vista principal de la ventana de administración:
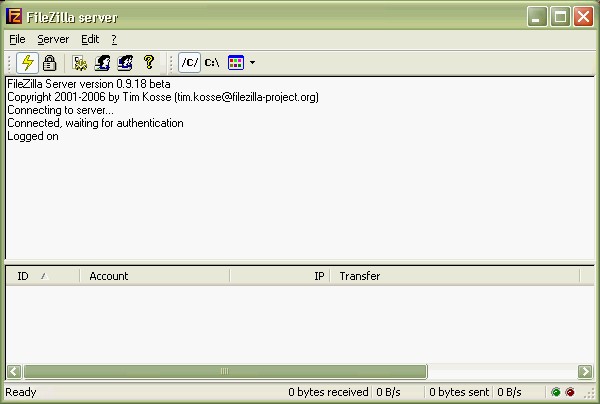
En la parte inferior de la ventana vemos si hay clientes conectados, y si están trasfiriendo o explorando alguna carpeta o archivo. En la parte superior vemos un log de las acciones realizadas.
Para acceder a la configuración del servidor utilizamos el menú “Edit” opción “Settings”
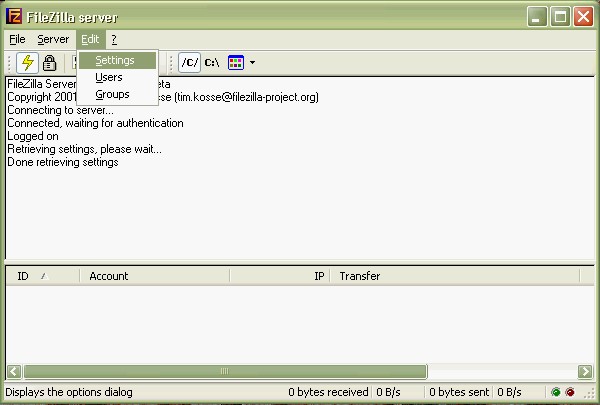
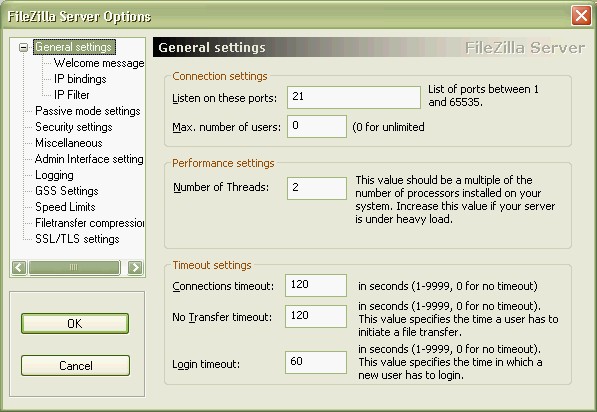
En Listen on these ports indicamos el puerto en el que vamos a poner el servidor. Por defecto para FTP el servidor escucha el puerto 21. Este puerto hay que abirlo si tenemos cortafuegos por software y en el router tendremos que mapearlo a la IP privada del Pc servidor.
Max. number of users indica el máximo de usuario que pueden estar conectados al mismo tiempo al servidor. Si ponemos 0 los usuarios son ilimitados.
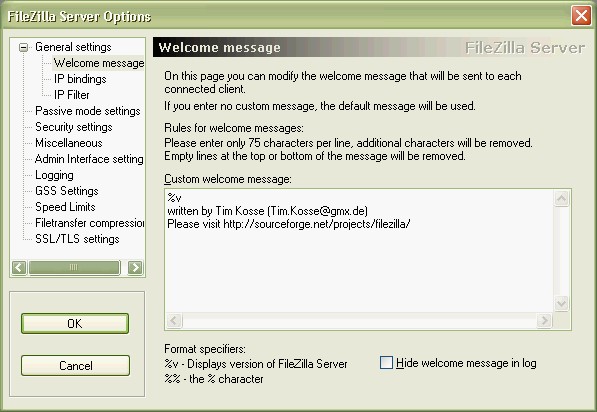
Aquí podemos personalizar el mensaje de bienvenida que recibirán los usuario cuando accedan al servidor.
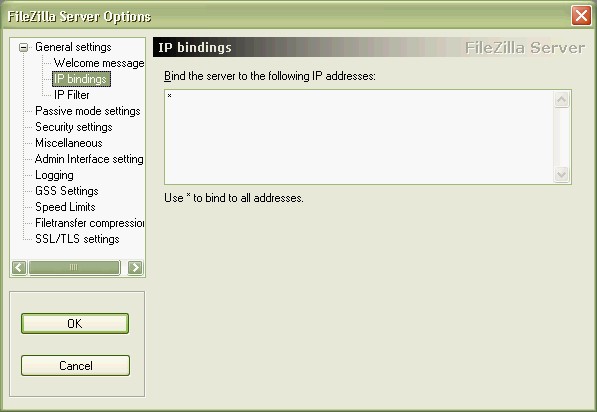
Si queremos que nuestro servidor sólo sea accesible desde ciertas direcciones IP podemos indicarlas aquí. Para que sea accesible para todo el mundo debemos indicalo con un asterisco *.

El cuadro superior nos permite excluir direcciones o rangos de direcciones IP del acceso al servidor. Podemos utilizar comodines (por ejemplo: 10.0.0.* no permitirá acceder al servidor desde cualquier ordenador con IP desde 10.0.0.1 a 10.0.0.255)
En el cuadro inferior indicamos si queremos alguna excexión para la opción de arriba (siguiendo con el ejemplo: si indicamos 10.0.0.10 el servidor bloquea la red 10.0.0.1 a 10.0.0.255 excepto la IP 10.0.0.10)
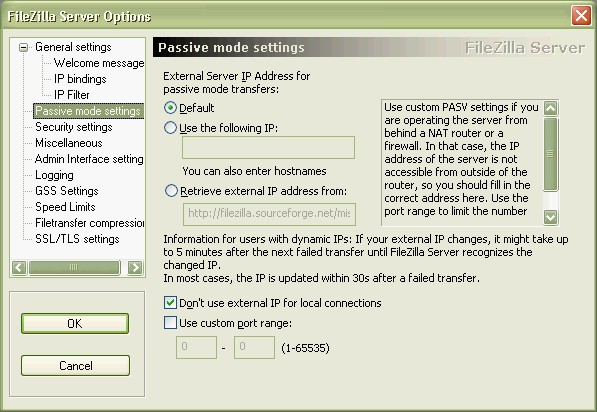
Aquí vamos a establecer las opciones para que los clientes FTP puedan utilizar el modo pasivo para conectar a nuestro servidor (por ejemplo, utilizando los navegadores de internet).
Si tenemos IP Estática la podemos indicar en Use the following IP. Si tenemos IP Dinámica asignada por el proveedor de internet tendremos que marcar la opción Retrieve external IP address from dejando la página web que viene por defecto para obtener la IP pública. Esta opción también la podemos utilizar aunque tengamos IP estática.
Use custom port range indica el puerto o puertos por los que el servidor va a esperar la conexión en modo pasivo. Si lo dejamos sin marcar el servidor utilizará un puerto aleatorio, por eso hay que indicarlo si tenemos un router o un cortafuegos. Este puerto hay que abirlo si tenemos cortafuegos por software y en el router tendremos que mapearlo a la IP privada del Pc servidor.
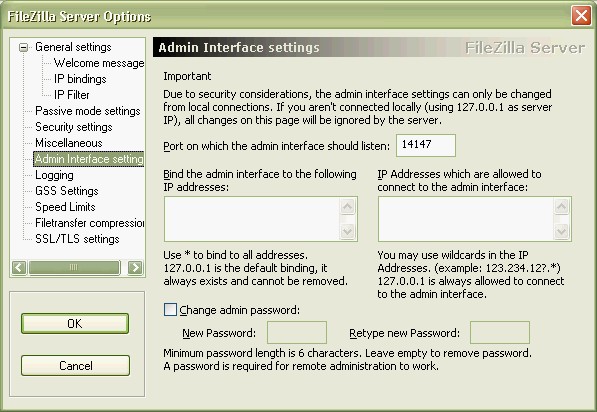
Aquí podemos cambiar el puerto por el cual conectaremos al interfaz de administración. También podemos cambiar la contraseña de acceso a la administración (muy recomendable).
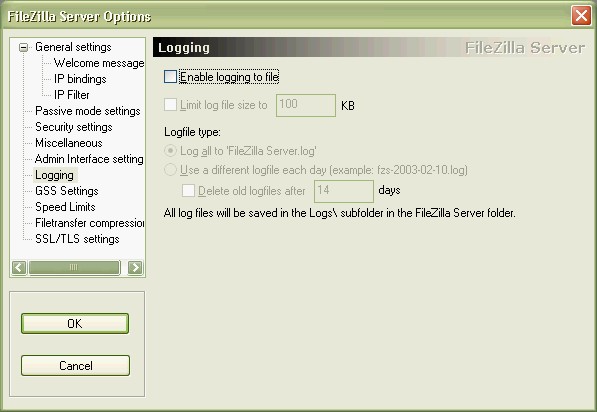
Aquí tenemos opciones para guardar un registro de las acciones realizadas en el servidor. Los archivos se guardará en la carpeta “logs” dentro de la carpeta donde hayamos instalado el servidor.
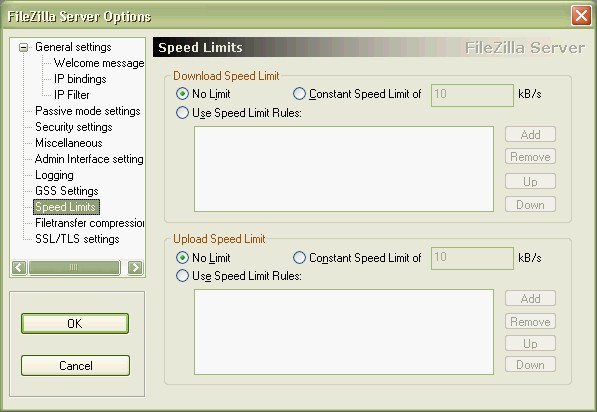
Por último, estas opciones nos permiten establecer un límite de velocidad por conexión de subida y de bajada, así como establecer reglas por días y horas.
Una vez que hayamos configurado el servidor, es hora de crear los grupos y usuarios para los clientes.
Creación y Gestión de Grupos en FileZilla FTP Server
Los grupos de usuarios nos permiten establecer una serie de opciones comunes a varios usuarios. Evitando tener que configurar uno a uno los usuarios.
Tenemos que abrir el programa de administración del servidor, conectándonos a la dirección IP (si es el ordenador local 127.0.0.1) y utilizando el puerto (por defecto 14147) y la contraseña adecuadas.
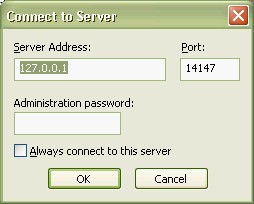
Para conectar automáticamente al servidor utilizando los datos que hayamos especificado podemos marcar la opción “Always connect to this server”.
Esta es la vista principal de la ventana de administración:
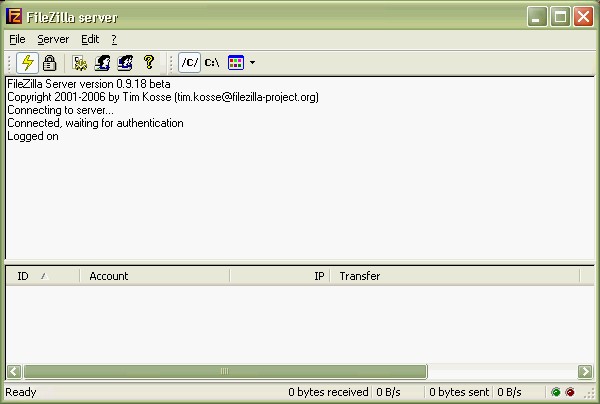
En la parte inferior de la ventana vemos si hay clientes conectados, y si están trasfiriendo o explorando alguna carpeta o archivo. En la parte superior vemos un log de las acciones realizadas.
Para acceder a la gestión de grupos utilizamos el menú “Edit” opción “Groups”
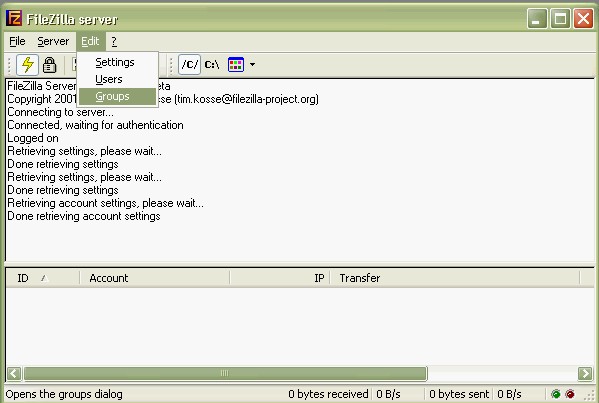
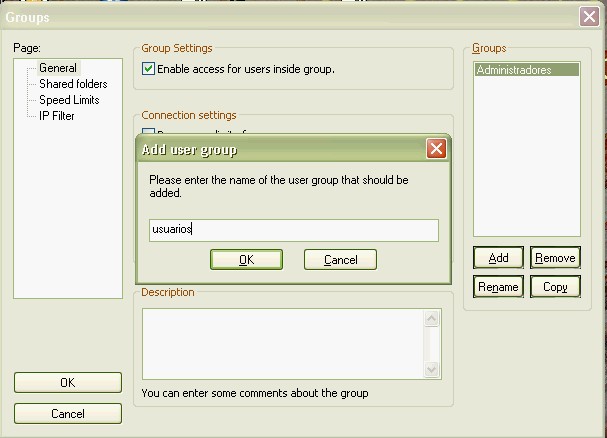
Tenemos opciones para añadir (Add), eliminar (Remove), renombrar (Rename) y copiar (Copy) grupos.
Para añadir un grupo sólamente tendremos que pulsar el botón “Add” e indicar el nombre en la ventana que se nos abrirá.
Para permitir que los usuarios que pertenezcan al grupo puedan iniciar sesión tendrá que estar marcada la opción “Enable access for users inside group”.
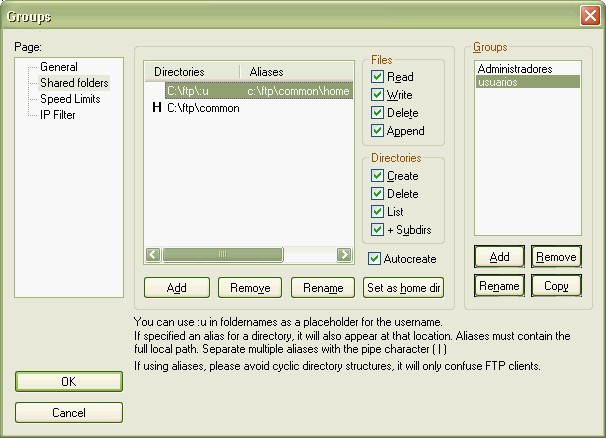
En Shared folders indicamos las carpetas a las que los usuarios del grupo tendrán acceso.
Cada grupo tendrá una carpeta establecida como “Home dir” (marcada con una H). Esta carpeta debe existir en el disco duro y no puede ser un alias.
Si queremos añadir un directorio privado para cada usuario, en el que por ejemplo puedan escribir y eliminar archivos y carpetas, y que no sea accesible por otros usuarios, podemos utilizar una carpeta que se cree automáticamente (marcar Autocreate) y con un alias.
Esa carpeta no tiene por qué estar dentro de la carpeta Home, pero el alias que le pongamos sí, porque será lo que los usuarios verán.
En el ejemplo de la imagen, el grupo usuarios tiene establecido su directorio Home en “c:ftpcommon” que verán como en el directorio raíz del ftp “”. Además, cada usuario tiene una carpeta que verán como “home” en el ftp, que se crea automáticamente la primera vez que entran y en la que tienen todos los permisos.
Esto lo hemos hecho así:
- Utilizando el botón Add, abrirmos la carpeta c:ftpcommon y damos a Aceptar. Establecemos los permisos pertinentes. Si no aparece automáticamente, pulsamos el botón “Set as home dir” para establecer la carpeta como inicio de los usuarios.
- Utilizamos el botón Add para añadir la carpeta donde vamos a crear las carpetas privadas de los usuarios. En el ejemplo c:ftp. Una vez añadida utilizamos la tecla F2 para editar la ruta y añadimos :u para que quede así: c:ftp:u. Una vez hecho esto, sólo queda añadir el alias pulsando con el botón derecho encima de la ruta añadida y seleccionando “Edit aliases”. La ruta que tenemos que indicar como alias SÍ tiene que estar dentro de la carpeta home para que aparezca en el ftp, aunque no tiene que existir, es un alias. Establecemos los permisos que queramos para esta nueva carpeta.
Las otras dos opciones (Speed limits / Ip Filter) aparecen explicadas en la sección de “Configuración”. Aunque lo que configuermos aquí tiene prioridad sobre la configuración general.
Creación y Gestión de Usuarios de FileZilla FTP Server
Tenemos que abrir el programa de administración del servidor, conectándonos a la dirección IP (si es el ordenador local 127.0.0.1) y utilizando el puerto (por defecto 14147) y la contraseña adecuadas.
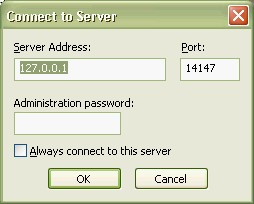
Para conectar automáticamente al servidor utilizando los datos que hayamos especificado podemos marcar la opción “Always connect to this server”.
Esta es la vista principal de la ventana de administración:

En la parte inferior de la ventana vemos si hay clientes conectados, y si están trasfiriendo o explorando alguna carpeta o archivo. En la parte superior vemos un log de las acciones realizadas.
Para acceder a la gestión de grupos utilizamos el menú “Edit” opción “Users”
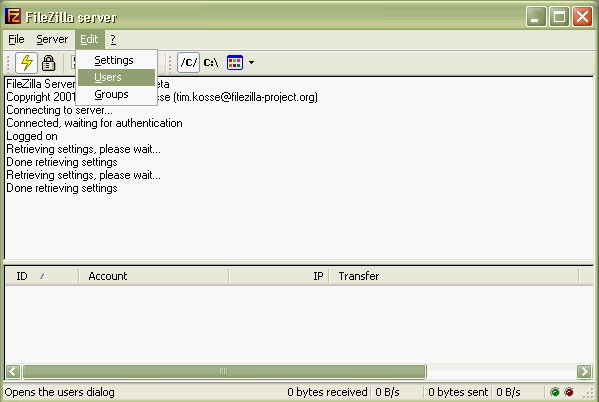

Tenemos opciones para añadir (Add), eliminar (Remove), renombrar (Rename) y copiar (Copy) usuarios.
Para añadir un usuario sólamente tendremos que pulsar el botón “Add” e indicar el nombre en la ventana que se nos abrirá.
Para permitir que el usuario pueda iniciar sesión tendrá que estar marcada la opción “Enable account”. Si queremos que el usuario esté protegido con contraseña tendemos que indicarlo en la opción “Password”. Y en Group Membership establecemos la permanencia o no a un grupo.
En Shared folders deberemos configurar las carpetas accesibles al usuario. Si el usuario pertenece a un grupo las carpetas definidas para ese grupo estarán disponibles para el usuario, aunque no aparecerán en la lista. Para más información sobre la gestión de carpetas consulta la sección de Grupos.
Las otras dos opciones (Speed limits / Ip Filter) aparecen explicadas en la sección de “Configuración”.
Por último, recordad que lo más específico tiene preferencia sobre lo más general. La configuración del usuario tendrá prioridad sobre las preferencias del grupo o las generales del servidor.
